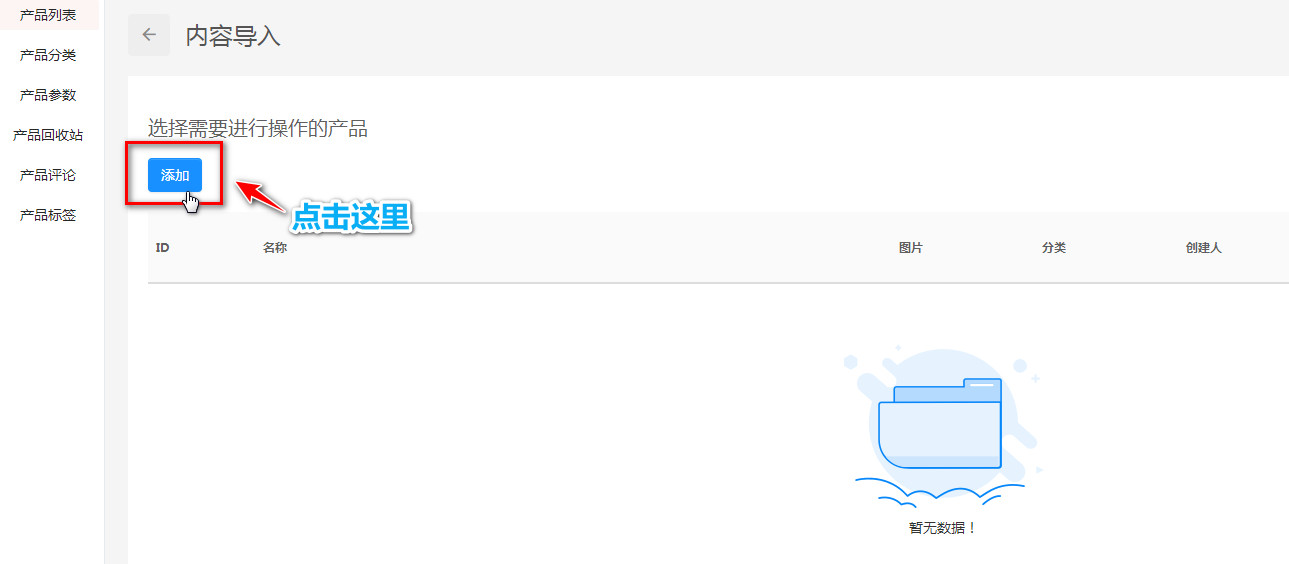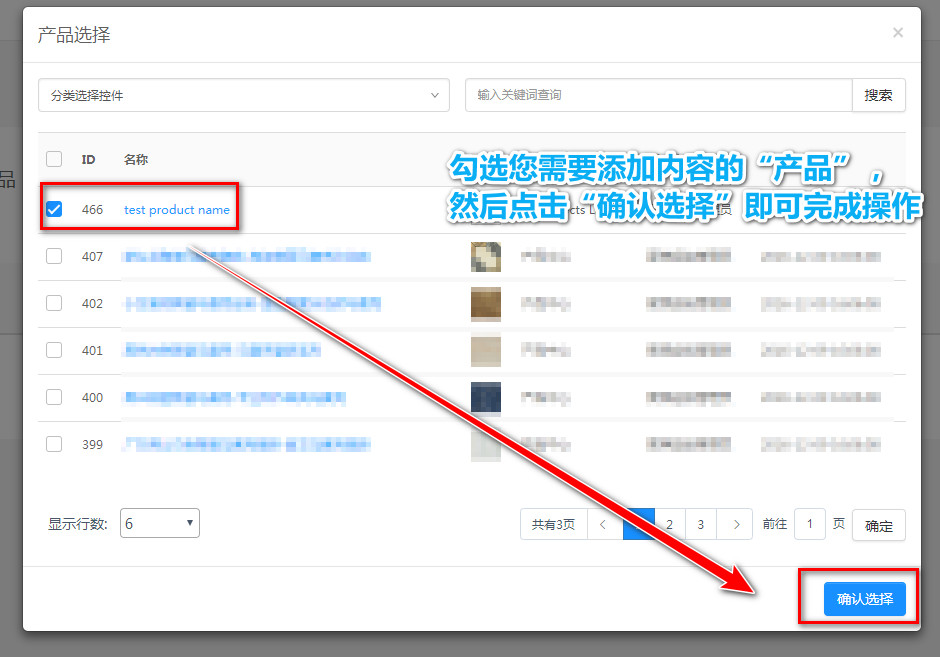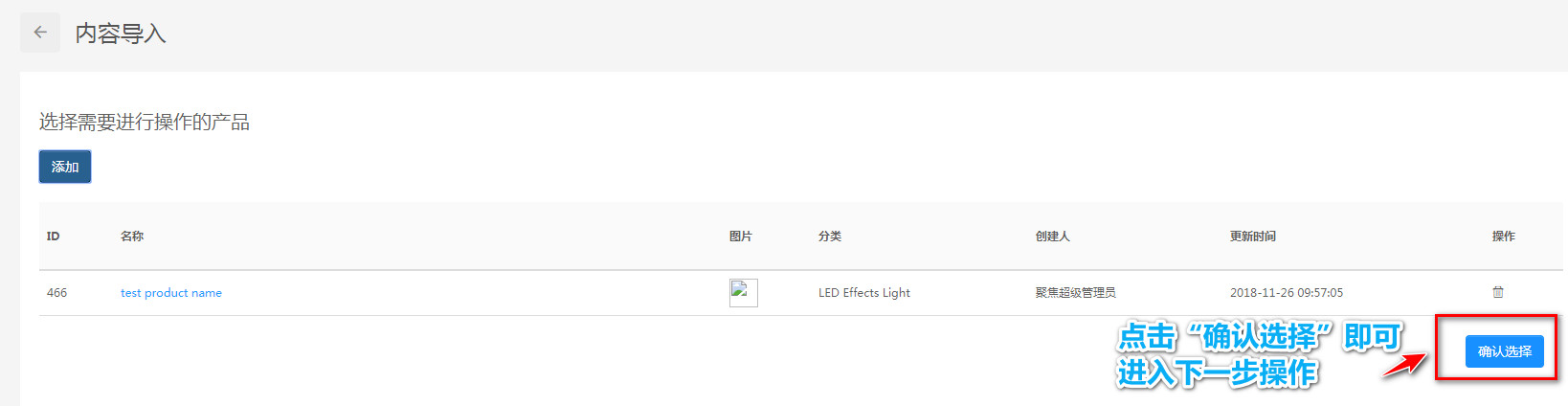当网站装修好了之后,就可以开始上传您的产品到网站中,可以返回全网通后台,点击【产品管理】进行接下来的操作,操作步骤如下:
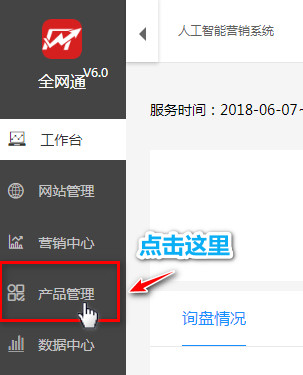
第一, 先将产品进行分类,创建产品分类
点击【产品管理】à【产品分类】,可以添加产品的分类,点击“添加分类”进入操作框,填写好“分类名称”,选择好“所属”分类(如若是一级分类可以选择“作为顶级”),然后将下方内容根据情况填写好,最后再点击“保存”即可完成操作。(*代表必填项)
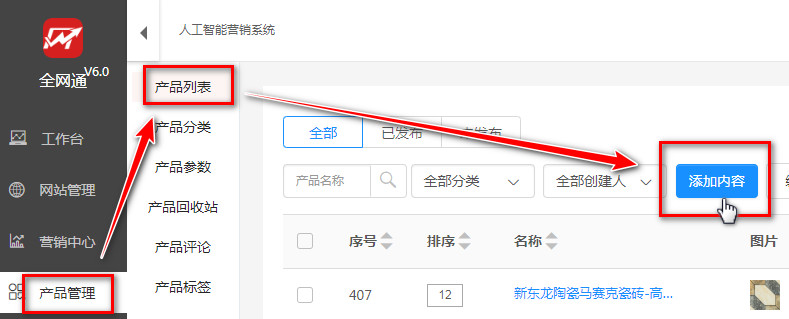
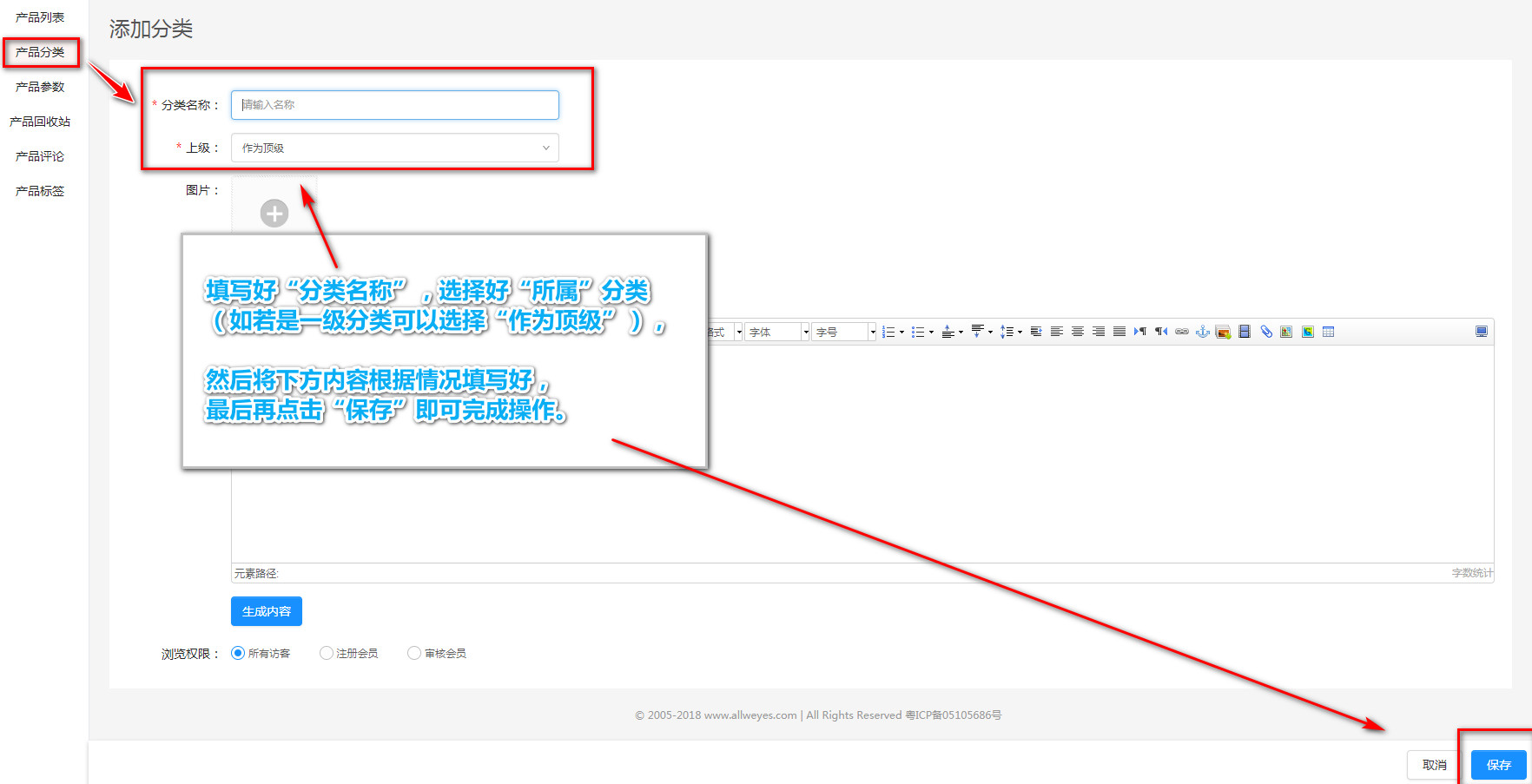
第二, 添加属于您企业产品的相关的“产品参数”
点击【产品管理】à【产品参数】,可以添加产品的参数。点击上方的“添加”功能,输入好“属性名称”,那么“属性标识”的内容将会自动生成,再根据您的情况将下方内容完善好,点击“保存”即可完成操作。
产品参数添加好以后,如果需要进行修改,可以点击“编辑”进行修改的操作。



第三, 上传产品
添加新的产品
点击【网站管理】à【产品管理】à【产品列表】,点击“添加内容” 进入操作界面。首先选择好“所属分类”,然后填写好产品“名称”,然后再添加“产品主图”,将这些基本信息填写好;
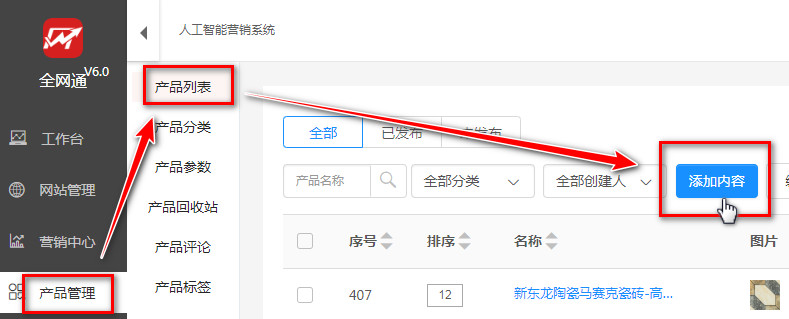
填写[基本信息]

填写[交易信息]
接下来填写交易信息部分的内容,*代表必填项,这些内容都必须要填写;
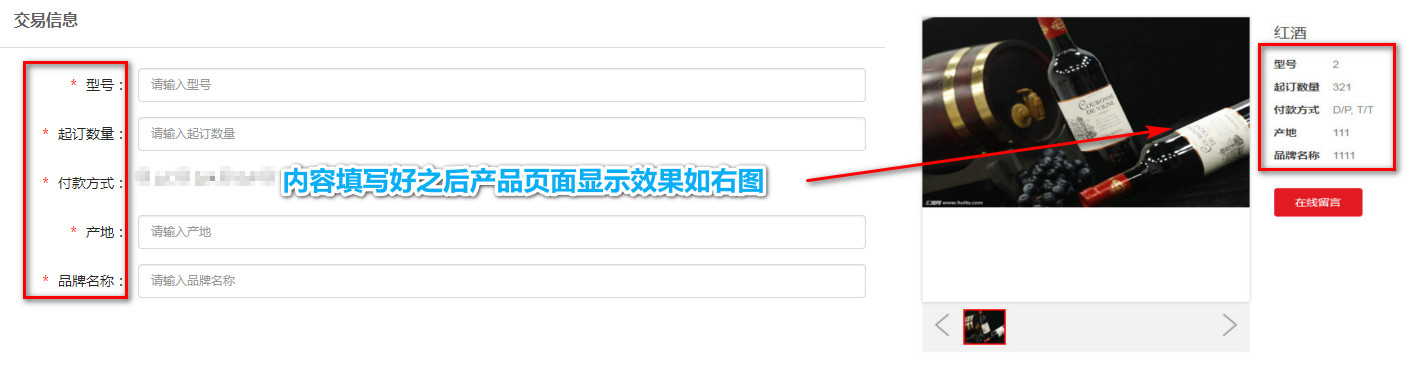
接下来开始编辑“详细内容”,也就是产品详情页部分,如果您需要在产品详情页展现“产品参数”信息,可以在“参数属性”填写相关内容,也可根据自身产品自定义参数属性,点击下方的“增加参数”进行添加即可;

填写[详细内容]
产品详细内容的编辑分为2种方式,可根据您的喜好进行选择:
方式一:添加AI模块
点击下方的“添加模块”功能,可按照“产品优势”“产品细节”等分类来选择您喜好的AI模块,选择好以后,点击“提交”即可。


此时会在详细内容部分出现操作框,可以填写相关的文字内容or上传对应的配图;可以自动生成内容;如果这个模块您不喜欢,还可以点击右上方的“ ”标志,将这个AI模块删除掉;(删掉的AI模块及内容将无法恢复)
”标志,将这个AI模块删除掉;(删掉的AI模块及内容将无法恢复)

方式二:使用简版/高级编辑器进行自定义编辑
可以通过简版编辑器进行自定义编辑,也可以通过高级编辑器选择精美的模板,将里面的文字/图片替换掉即可。
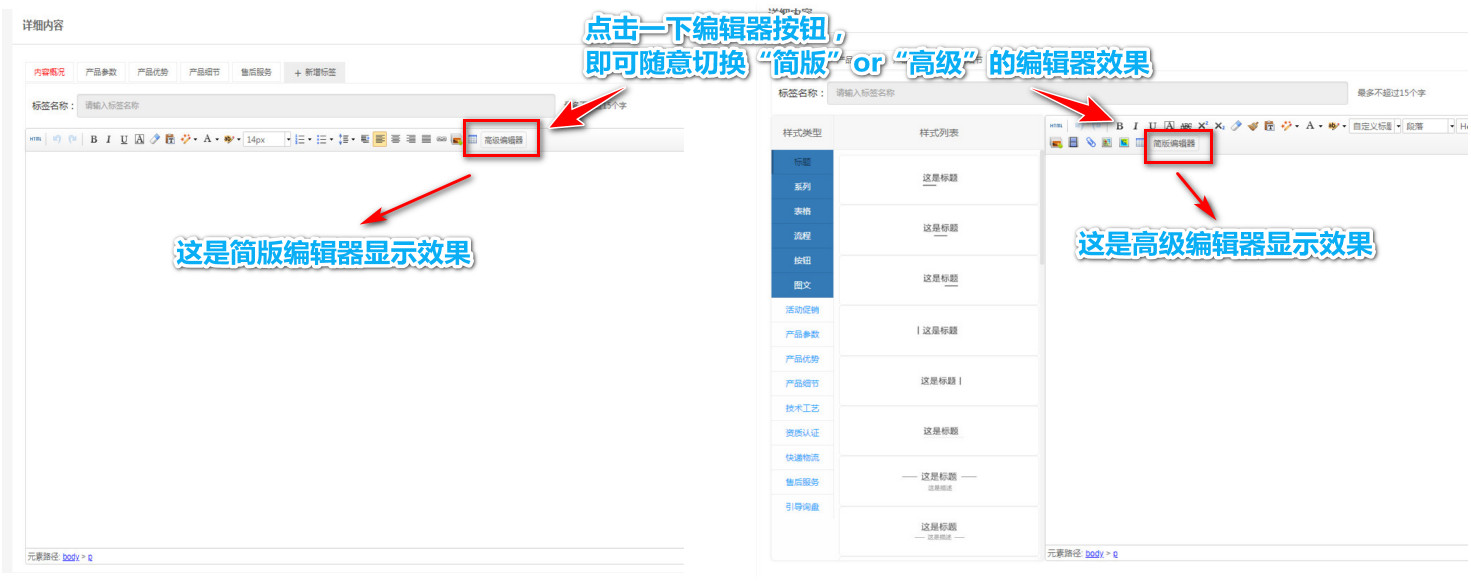

填写[SEO设置]
根据您对内容的优化需求情况,可以填写SEO设置的相关内容;

填写[其他设置]
接下来可以点击进入“其他设置”,可以进行“排序”、“是否上架”“更新日期”“上架日期”“浏览权限”的选项设置;

最后,点击“保存并返回”即可完成以上操作。

如何使用批量导入产品功能?
点击【产品管理】à【产品列表】,在产品的上方会有一个“导入”功能,点击“导入”就会进入到一个操作框;

接下来,可以根据您的需求选择“导入新产品”or“AI详情内容生成”or“图片补充导入”,可以满足您不同的导入需求。首先可以先点击“导入新产品”,先将导入模板下载下来,填写好相关内容保存之后。
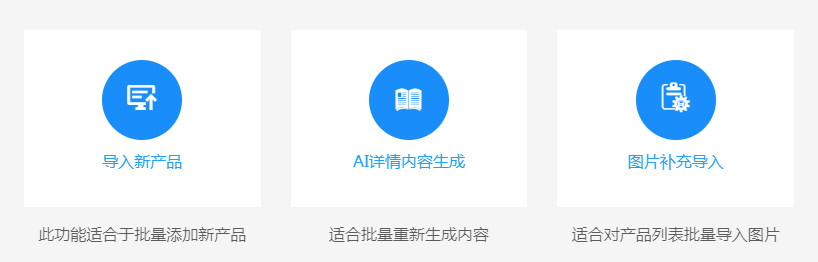
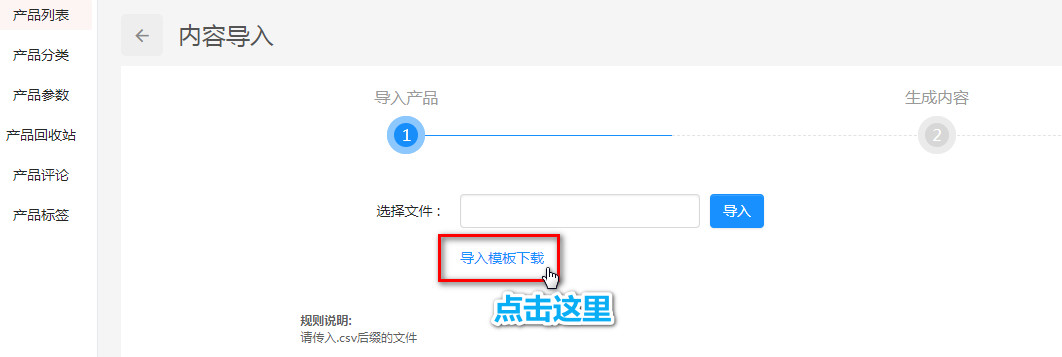

然后返回全网通批量导入产品界面,点击“导入”,选择已保存的文件,即可完成操作。如若成功导入,系统将会提示“成功导入X条数据!”,如果无法导入,系统也将会提示错误原因便于您查询原因。
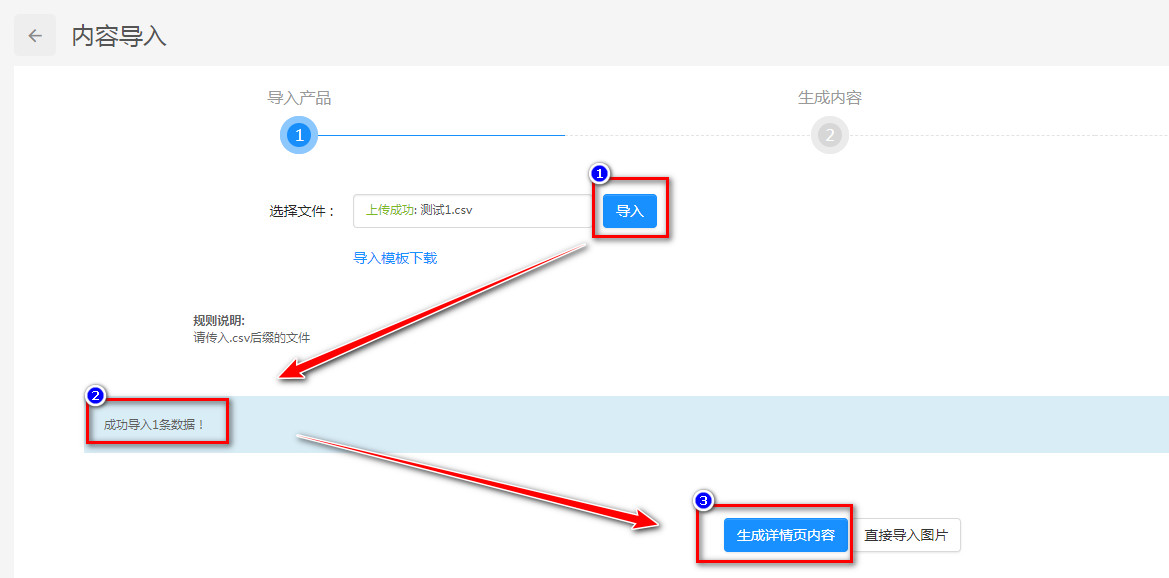
新产品导入成功以后,接下来可以点击“生成详情页内容”,选择好您需要AI自动生成的内容,点击“生成详情页内容”即可完成操作。内容生成成功将会自动跳转下一步;
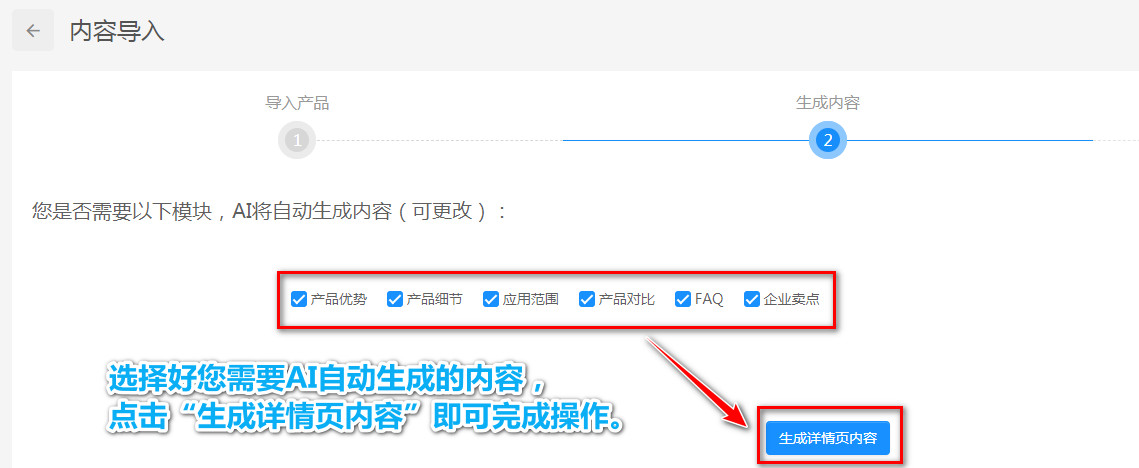

接下来就可以来到“图片补充”部分,首先先下载“图片编号模板”,将图片素材对号入座放在对应的文件夹里面,然后打包成压缩包;


然后返回全网通产品列表-图片补充部分,点击“导入”,上传压缩包,在下方的“导入结果”中会显示导入情况。以上就完成了新产品的批量导入。

如果您想添加的是“AI详情内容生成”or“图片补充导入”,在点击进入之后,首先先点击左上方的“添加”功能,选择好“产品”,点击“确认选择”进行下一步操作,操作步骤与上面一致。